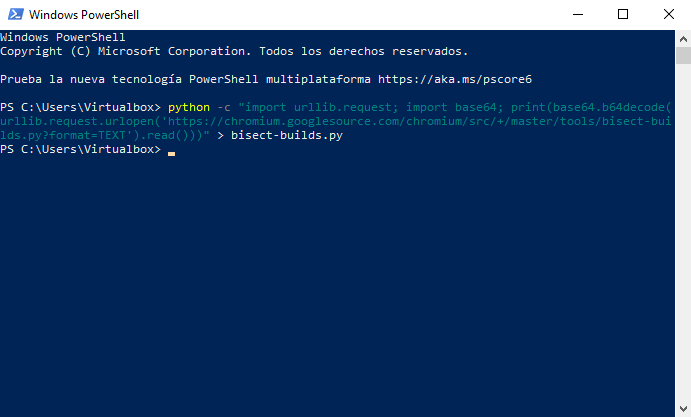Cómo hacer una bisección de Chromium¶
¿Alguna vez has visto un bug de tipo "regresión" como el siguiente? "En Chromium 86.0.4240.193, esto falla. Pero si me voy atrás y uso Chromium 85.0.4183.121, todo funciona bien". Una buena manera de diagnosticar bugs como estos –donde no está claro qué cambio podría haber causado la regresión, pero puedes reproducir consistentemente el problema en una versión nueva, pero no en una antigua– es hacer una bisección.
¿Qué es Chromium?
Chromium es el navegador en el que se basa Chrome. Chromium es un navegador de código abierto (su código se puede leer por cualquier persona y cualquier persona puede contribuir cambios), al contrario de Chrome, que es una versión de Chromium personalizada por Google con más funciones (y el código de estas no es accesible).
En resumen: Chrome = Chromium + modificaciones de Google.
En realidad, Chromium y Chrome son casi idénticos, puesto que las modificaciones son pocas, pero una de las cosas relevantes es que las versiones antiguas de Chromium se pueden descargar, mientras que Google no ofrece enlaces de descarga de las versiones antiguas de Chrome.
Así pues, podemos hacer la bisección con Chromium, pero no con Chrome.
Instrucciones para hacer la bisección¶
Preparación¶
Antes de hacer la bisección, hay que instalar la herramienta que nos permitirá hacer la bisección. Ya que la herramienta usa Python, instalaremos Python, y luego descargaremos la herramienta. Para hacerlo, sigue los siguientes pasos (escoge tu sistema operativo aquí debajo):
-
Ve a la página https://www.python.org/downloads/. Allí, haz clic en el botón Download Python [...] para descargar Python.
-
Ahora ejecuta el archivo que se ha descargado, y en la ventana que se abre asegúrate de seleccionar la opción Add Python to PATH.
- La opción que está justo arriba (Install launcher for all users) determina si la instalación se realizará para todos los usuarios del ordenador. Esto requiere permisos de administrador, así que si no los tienes deberás desactivar esta opción.
- Una vez configurado esto, haz clic en el botón Install Now.
- Cuando se acabe de configuar, haz clic en Close.
- Ahora que está instalado Python, procedemos a descargar la herramienta para hacer bisecciones. Para ello, haz clic derecho en el menú de Windows y selecciona la opción Windows PowerShell para abrir PowerShell.
-
En la ventana que aparece, copia y pega el siguiente comando usando la combinación de teclas Ctrl+V y pulsa Enter para ejecutarlo:
python -c "import urllib.request; import base64; print(base64.b64decode(urllib.request.urlopen('https://chromium.googlesource.com/chromium/src/+/HEAD/tools/bisect-builds.py?format=text').read()).decode())" | Out-File -FilePath bisect-builds.py -Encoding utf8 -
El resultado será que en la carpeta actual (por defecto es la principal del usuario) se habrá descargado un archivo llamado
bisect-builds.py, que es la herramienta para hacer bisecciones.
-
Ve a la página https://www.python.org/downloads/. Allí, haz clic en el botón Download Python [...] para descargar Python.
-
Ahora ejecuta el archivo que se ha descargado, y sigue los pasos para instalar Python.
-
Una vez acabada la instalación, abre la aplicación que viene en tu Mac llamada Terminal.
-
En la Terminal, ejecuta el siguiente comando para descargar la herramienta para hacer la bisección (cópialo allí y pulsa Enter):
curl -s --basic -n "https://chromium.googlesource.com/chromium/src/+/HEAD/tools/bisect-builds.py?format=TEXT" | base64 -D > bisect-builds.py -
El resultado será que en la carpeta actual (por defecto es la principal del usuario) se habrá descargado un archivo llamado
bisect-builds.py, que es la herramienta para hacer bisecciones.
- Instala Python desde tu gestor de paquetes. Por ejemplo, en distribuciones basadas en Debian puedes hacerlo así desde la terminal (ábrela con la combinación de teclas Ctrl+Alt+T, introduce el siguiente comando y pulsa la tecla Enter):
sudo apt update && sudo apt install python3 -
Una vez instalado Python, procedemos a descargar la herramienta que nos permitirá hacer la bisección. Para ello, ejecuta este otro comando en la terminal:
curl -s --basic -n "https://chromium.googlesource.com/chromium/src/+/HEAD/tools/bisect-builds.py?format=TEXT" | base64 -d > bisect-builds.py -
El resultado será que en la carpeta actual (por defecto es la principal del usuario) se habrá descargado un archivo llamado
bisect-builds.py, que es la herramienta para hacer bisecciones.
Empezar la bisección¶
Para hacer una bisección, sigue los siguientes pasos:
- En la terminal que hemos abierto anteriormente (en Windows se llama PowerShell), ejecuta el siguiente comando:
python bisect-builds.py -a plataforma -g versión_buena -b versión_mala --verify-range- Debes sustituir
plataformapor tu sistema operativo:mac64,win64,linux64olinuxarm(en el caso que tu sistema sea de 32-bits, debes ponermac,winolinux). - Debes sustituir
versión_buenapor una versión antigua que funcionaba correctamente yversión_malapor una versión nueva donde ya no funciona correctamente. Puede ser una versión específica como por ejemplo87.0.4280.67, oM86para referirse a la última versión de Chromium 86.
- Debes sustituir
- Al ejecutarlo, la herramienta empezará a descargarse una lista de versiones que existen entre las dos que le hemos dado. Luego, nos hará probar si en diferentes versiones de Chrome existe el problema o no.
Lo bueno de esta herramienta es que es tan inteligente que, aunque existan un montón de versiones de Chrome, optimiza el proceso para que solo tengamos que probar en unas pocas.
Para ello, la herramienta nos hará seguir los siguientes pasos repetidamente:- Aparece
Trying revision {número}...en la terminal y se abre una ventana de Chromium. - Ahora, debemos intentar reproducir el error en la ventana de Chromium que se ha abierto.
- Una vez hayamos comprobado si el problema existe en esa versión o no, cerramos Chromium.
- En la terminal ahora aparecerá el mensaje
Revision {número} is [(g)ood/(b)ad/(r)etry/(u)nknown/(s)tdout/(q)uit]:. Debemos introducir una de las siguientes letras y pulsar Enter para indicar a la herramienta cómo ha ido la prueba:- g (good, en español: buena): esta versión era buena, es decir, el problema no está presente en esta versión.
- b (bad, en español: mala): esta versión era mala, es decir, el problema está presente en esta versión.
- r (retry, en español: reintentar): vuelve a abrir la ventana de Chromium de esta versión para que puedas volver a probar.
- u (unknown, en español: no conocido): no sabes si en esta versión se encuentra el problema o no.
- Se repetirá esto unas cuantas veces (puedes ver que en la terminal aparece
roughly {n} steps lefs, donde{n}es el número de pasos que quedan por terminar aproximadamente).
- Aparece
- Una vez terminado, aparecerá un texto parecido al siguiente: Esto es justamente lo relevante: da las dos revisiones donde se produce el cambio que genera el error (en este caso el cambio de
You are probably looking for a change made after 384820 (known good), but no later than 384821 (first known bad). CHANGELOG URL: https://chromium.googlesource.com/chromium/src/+log/a7afaf4f40dd9febabd6a0ebcfa1fdc9e1a890ea..f217f60c51bed92efd5cba86860a7a9909148c61384820a384821) y una URL donde se pueden ver todos los cambios hechos entre estas dos revisiones.
Este documento es una traducción y adaptación del documento https://www.chromium.org/developers/bisect-builds-py, disponible bajo la licencia Creative Commons Attribution 2.5 (The Chromium Authors)