Malware en Chrome – Publicidad, popups y buscadores/páginas de inicio modificadas¶
¡Hola a todos!
Si Chrome ha empezado a comportarse de una manera rara, a mostrar publicidad que dificulta la navegación, o no deja cambiar la configuración del buscador predeterminado o página de inicio, te propongo realizar los siguientes pasos con tal de solucionar el problema:
1. Inhabilitar extensiones de Chrome¶
Ve al menú de Chrome ( ⋮ ), Más herramientas y haz clic en Extensiones. En esa página inhabilita todas las extensiones.1 Para ello desmarca todas las casillas que hay en la esquina inferior derecha de la tarjeta de cada extensión. Si ahora Chrome se comporta normal, ve habilitando una a una las extensiones hasta dar con la que hace que Chrome se comporte tan raro. Cuando la encuentres, haz clic en el botón Eliminar para eliminarla.1
2. Restablecer la configuración de Chrome¶
Ahora que hemos eliminado la extensión de Chrome podemos restablecer la configuración de Chrome siguiendo los pasos del siguiente artículo de ayuda:
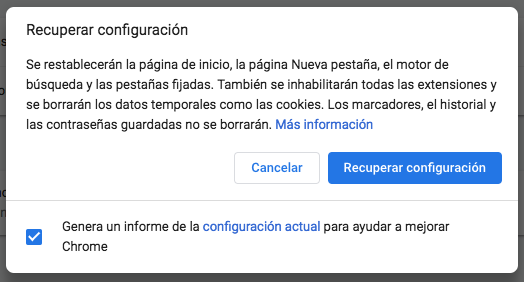
Bien, esto debería ser suficiente para eliminar este malware de Chrome, pero en el caso de que todavía esté instalado en el ordenador, este volverá a instalar la extensión y/o modificar la configuración de Chrome. En caso de que ocurra esto, deberemos seguir con el siguiente paso:
3. Eliminar programas¶
El siguiente paso es desinstalar programas de tu ordenador que no reconozcas y que podrían ser el malware que provoca el comportamiento inesperado. Para ello, mira en la caja correspondiente al sistema operativo que uses:
Eliminar programas en Windows
Para acceder al Panel de Control, sigue las siguientes instrucciones dependiendo del sistema operativo instalado (haz clic en tu sistema operativo de la lista):
En el apartado de programas del Panel de Control desinstala todos los programas que no reconozcas y que tengan pinta de ser malware. Una búsqueda en Google2 del nombre podría ir bien para distinguir si un programa es una herramienta imprescindible de Microsoft o es malware.
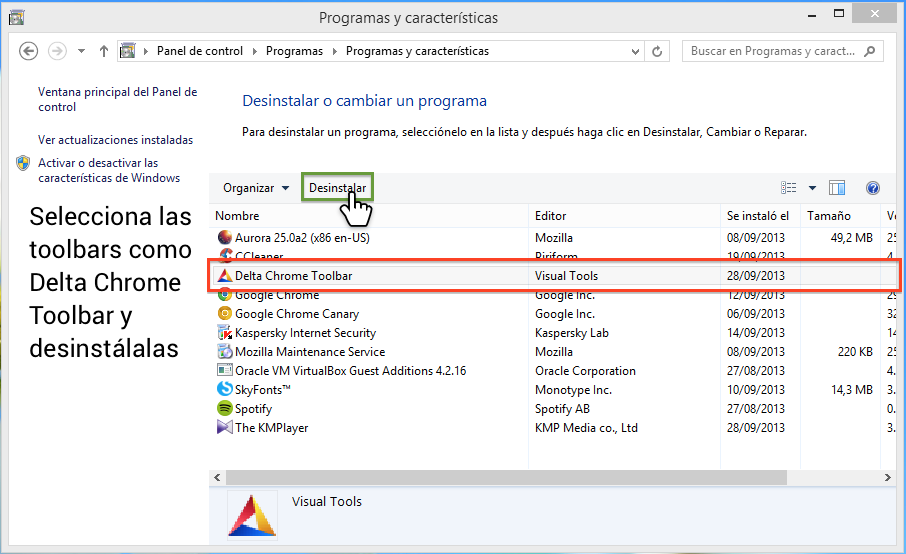
¡Atención con los diálogos que aparecen al desinstalar los programas! A veces estos son engañosos, y como siempre hacemos clic a "sí", estos pueden incluir cosas como: "¿Quieres instalar
Eliminar programas en Mac
Puedes aprender cómo desinstalar programas desde el siguiente artículo de ayuda:
Después de desinstalar los programas restablece otra vez la configuración de Chrome (paso 2).
¿Todavía no se solucionó? Hay malware que se deja desinstalar desde el Panel de Control o desde el Finder, pero desafortunadamente hay malware que se queda escondido en el ordenador y no quiere ser eliminado del ordenador. Pero tranquilo, ahora vamos a sacar nuestro as de la manga: el antimalware.
4. Escanea el equipo con un antimalware¶
Hay varias opciones. Primero de todo, estaría bien probar de ejecutar la herramienta de limpieza de Chrome. Esta está solo disponible para Windows, y viene incorporada con Chrome. Se puede acceder yendo al menú de Chrome ( ⋮ ), Configuración, abajo del todo Configuración avanzada, y de nuevo a bajo del todo haciendo clic en Limpiar ordenador. Luego, haz clic en Buscar para empezar la búsqueda y estate atento de lo que te diga el limpiador.
A parte, Malwarebytes es un antimalware que está disponible tanto para Windows como para Mac. Si Chrome Cleanup Tool no logró quitar el malware, puedes probar de hacer un escaneo con este. Puedes descargar la versión gratuita desde su página web oficial:
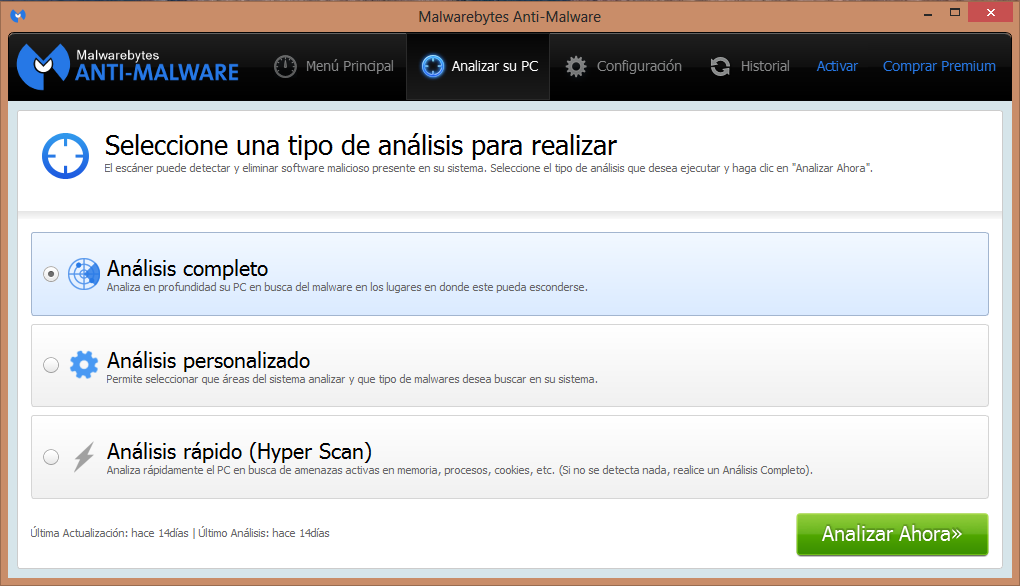
Después de instalarlo, ábrelo, y en la pestaña analizar su PC selecciona la opción análisis completo y haz clic en analizar ahora. (¡que tiemble el malware, estamos ejecutando un antimalware! ;)
Algunos usuarios del Foro nos cuentan que los anteriores programas no logran eliminar cierto malware, pero sí que lo logran mediante un programa llamado AdwCleaner para Windows que se puede descargar desde el siguiente enlace:
Después de pasar el/los antimalware(s), restablece la configuración de Chrome de nuevo.
Finalmente, podría ser que cada vez que abres Chrome se abre una página específica, y esta no está definida en ningún sitio de la configuración de Chrome. En este caso debemos comprobar el icono de Chrome:
5. Comprueba el destino del icono de Chrome (en Windows)¶
Haz clic derecho en el icono de Chrome del escritorio y abre Propiedades. Allí abre la pestaña Acceso directo y comprueba que el campo destino no tenga una dirección web al final del todo. Si hay una URL escrita al final del campo, elimínala. Esta animación muestra dónde está el campo destino.
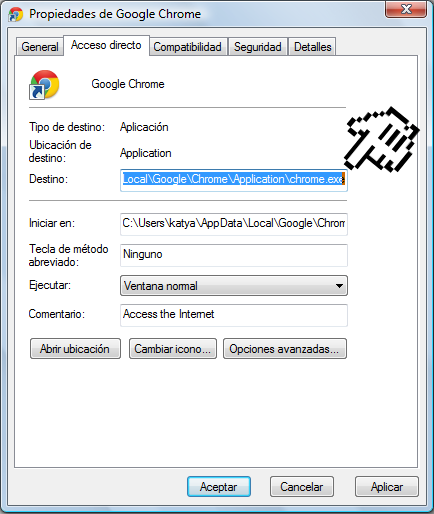
6. Políticas en Chrome¶
En el caso de que nada de esto funcionara, puede ser que el malware haya establecido algunas políticas en Chrome. Un signo de que esté ocurriendo esto es que te aparezca el icono business en alguna parte de la configuración de Chrome o te aparezca algún mensaje del tipo "Esta opción está administrada y no se puede eliminar ni inhabilitar". Puedes encontrar si se ha establecido alguna política en Chrome abriendo la página chrome://policy.
Si allí hay listada alguna política ilegítima, entonces te recomiendo ejecutar el siguiente programa que he creado que borra las carpetas de políticas de grupo de Windows y las políticas definidas en los registros de Windows automáticamente y las refresca para que tengan efecto en el ordenador inmediatamente sin tener que reiniciarlo.
En caso de tener Mac, te recomiendo ejecutar un programa creado por Stefan VD, colaborador del Foro de Chrome en inglés, que logra también quitar las políticas pero en Mac.
Eliminar las políticas en Windows
Para ejecutar el programa sigue los siguientes pasos:
- Descarga el archivo desde aquí (clic en el botón get_app)3: delete_chrome_policies_with_registry.bat - Google Drive
- Abre la carpeta donde se encuentra el archivo descargado (clic en la flecha al lado de la descarga en la barra de descargas y clic en mostrar carpeta).
- Asegúrate de tener cerradas todas las ventanas de Chrome.
- Haz clic derecho en el archivo
delete_chrome_policies.baty selecciona "Abrir como administrador". - Seguidamente, se abrirá una ventana con fondo negro donde se puede ir viendo el progreso.
- Es posible que se muestre el error
El sistema no ha podido encontrar la clave o el valor del Registro especificadosal eliminar las políticas del registro, pero eso es solo porque se queja de que no existen políticas definidas en esa ruta del registro y por tanto no las puede eliminar, así que en realidad es normal. - Al acabar, pulsa cualquier tecla y se cerrará la ventana.
- Es posible que se muestre el error
- Abre en Chrome la página
chrome://policy. Ahora no debería haber ninguna política activa (haz clic en el botón "Volver a cargar políticas" para asegurarte de que Chrome obtenga las políticas actualizadas). - Restablece la configuración de Chrome de nuevo.
Eliminar las políticas en Mac
Para ejecutar el programa de Stefan sigue los siguientes pasos:
- Descarga su programa "Chrome Policy Remover for Mac" (eliminador de políticas de Chrome para Mac) desde este enlace.
- Cierra Chrome por completo.
- Haz (doble) clic encima del archivo zip que se ha descargado para descomprimirlo.
- Abre el archivo Chrome-Policy-Remover-for-Mac que se ha descomprimido para iniciar el programa.
- Si ves un mensaje del Mac que dice que "el programa es de un desarrollador desconocido", sigue los siguientes pasos para poderlo ejecutar:
- Ve al menú de Apple > Preferencias del sistema...
- Haz clic en el icono "Seguridad y privacidad".
- Ve a la pestaña "General".
- Haz clic en el botón "Permitir" (puede ser que para realizar esto tengas que hacer clic antes en el icono con el candado e introducir tu contraseña).
- Ahora ya deberías poder ejecutar el programa.
- Una vez haya terminado de ejecutarse el programa, abre en Chrome la página
chrome://policy. Ahora no debería haber ninguna política activa (haz clic en el botón "Volver a cargar políticas" para asegurarte de que Chrome obtenga las políticas actualizadas). - Restablece la configuración de Chrome de nuevo.
¿Funcionó? ¿Algo del artículo no quedó del todo claro? Os animo a crear una nueva publicación en el Foro y los expertos del Foro de Chrome os intentaremos ayudar, pero por favor, cuando publiquéis especificad que habéis seguido los pasos de este hilo y dejad la siguiente información:
Versión de Chrome:
Sistema Operativo:
Descripción detallada del problema y captura de pantalla:
Captura de pantalla de la página chrome://policy:
Puedes obtener información sobre tu versión de Chrome y sistema operativo desde la siguiente página web: Versión de Chrome
Además, puedes aprender cómo hacer una captura de pantalla y subirla al Foro en la siguiente página web: Cómo insertar una captura de pantalla en los Foros de Google
Saludos :-)
-
Cómo administrar las extensiones - Ayuda de Google Chrome ↩↩
-
En determinadas ocasiones, si has iniciado sesión con la cuenta de Google de tu empresa o colegio, al abrir el enlace te dirá que me tienes que pedir permiso para descargar el archivo. Si es el caso, cierra la sesión momentáneamente o abre el enlace en una ventana de incógnito y te lo dejará descargar sin problemas. ↩